Panorama mode
Gaia Sky includes a panorama mode where the scene is rendered in all directions to a cube map. This cube map is then projected onto a flat image. The projection to use can be an equirectangular (spherical) projection, a cylindrical projection or a Hammer projection. The final image can be used to create 360 videos with head tracking (see here)
Hint
To activate the panorama mode, click on the ![]() icon in the camera section of the controls window. Exit by clicking
icon in the camera section of the controls window. Exit by clicking ![]() again.
again.
Hint
Ctrl + k – Toggle the panorama mode.
Hint
Ctrl + Shift + k – Cycle between the projections (spherical, cylindrical and Hammer).
Configuration
Please, see the Panorama mode section.
Creating panorama images
In order to create panorama images that can be viewed with a VR device or simply a 360 viewer, we need to take into consideration a few points.
You should probably use the equirectangular (spherical) projection, as it is the simplest and the one most programs use.
Panoramas work best if their aspect ratio is 2:1, so a resolution of
5300x2650or similar should work. (Refer to the Screenshots section to learn how to take screenshots with an arbitrary resolution).Some services (like Google) have strong constraints on image properties. For instance, they must be at least 14 megapixels and in jpeg format. Learn more here.
Some metadata needs to be injected into the image file.
Injecting panorama metadata to 360 images
To do so, we can use ExifTool in Linux, MacOS and Windows. To inject the metadata which describes a 360 degrees 4K image (3840x2160) we need to run the following command:
$ exiftool -UsePanoramaViewer=True -ProjectionType=equirectangular -PoseHeadingDegrees=360.0 -CroppedAreaLeftPixels=0 -FullPanoWidthPixels=3840 -CroppedAreaImageHeightPixels=2160 -FullPanoHeightPixels=2160 -CroppedAreaImageWidthPixels=3840 -CroppedAreaTopPixels=0 -LargestValidInteriorRectLeft=0 -LargestValidInteriorRectTop=0 -LargestValidInteriorRectWidth=3840 -LargestValidInteriorRectHeight=2160 image_name.jpg
Now we can enjoy our image in any 360 panorama viewer like Google Street View app or the Cardboard Camera! Find some examples in this album.
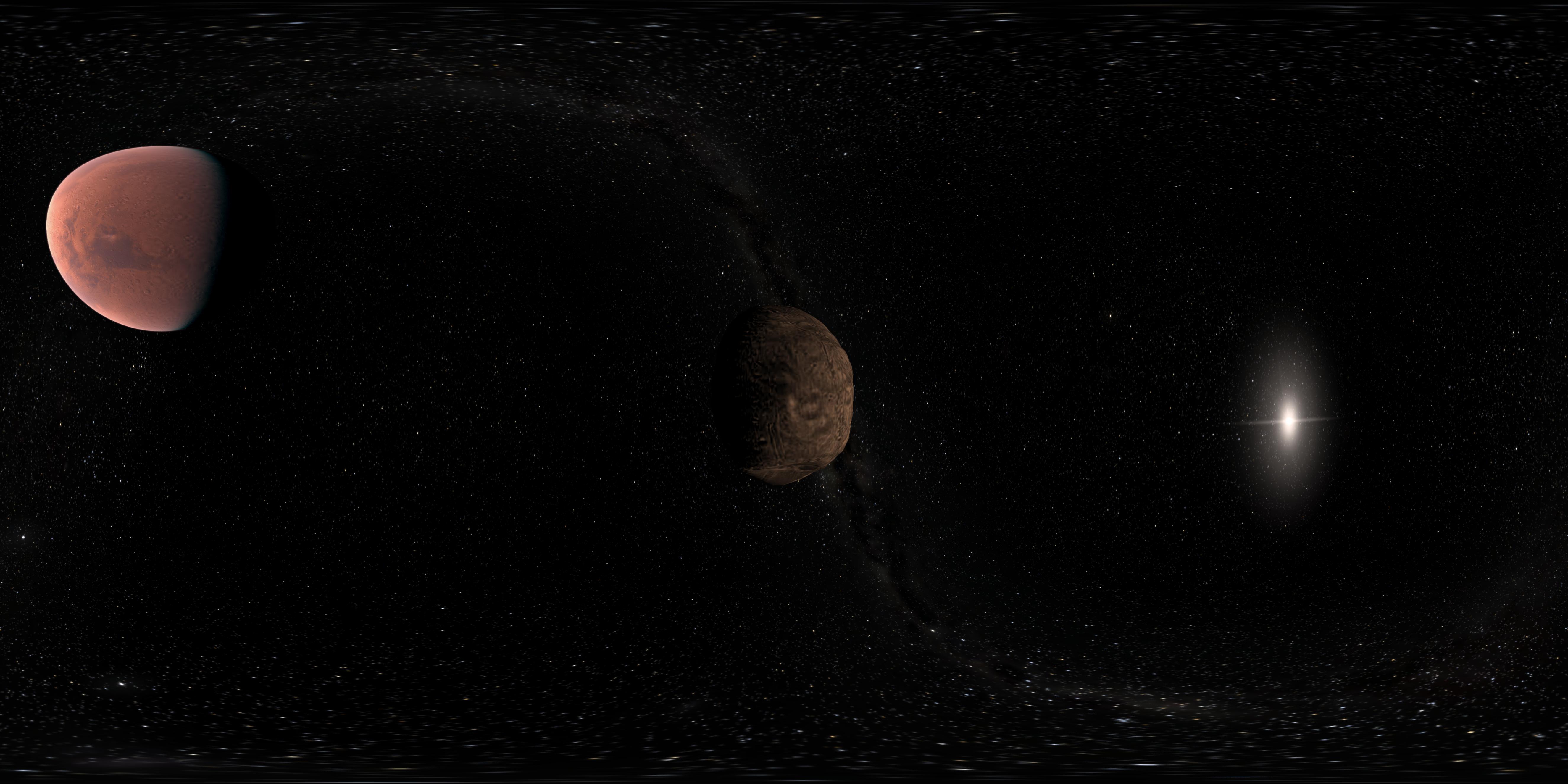
Panorama image captured with Gaia Sky
Creating spherical (360) videos
First, you need to capture the 360 video. To do so, capture the images and use ffmpeg to encode them or capture the video directly using a screen recorder. See the Capturing videos section for more information.
Once you have the .mp4 video file, you must use the spatial media project to inject the spherical metadata so that video players that support it can play it correctly.
First, clone the project.
$ git clone https://github.com/google/spatial-media.git
$ cd spatial-media/
Then, inject the spherical metadata with the following command. Python 2.7 must be used to run the tool, so make sure to use that version.
$ python spatialmedia -i <inupt_file> <output_file>
You are done, your video can now be viewed using any 360 video player or even uploaded to YouTube.
To check whether the metadata has been injected correctly, just do:
$ python spatialmedia <file>