Any available table or column is described in the page
Data & Statistics.
If you can not find a column or table, it means it is not available.
Several statistics about a table and its columns are computed and
provided by the Gaia Team of ARI, and are available on the same
page.
Table - Density map
For a table, the only "statistical" product is a density map.
You can see a small snapshot of it on the left of a table name.
Once the description of a table is extended, a button appears.
By clicking on it, you will see a full resolution density map with a
colormap's histogram. On the dialog window, you will also be able to
download the image either as an image file or as an Healpix map,
loadable in Aladin for a more interactive navigation.
(see How the sky maps are computed?
and How to send and display a sky map in Aladin?
for more details)
Column
The description of table always lists its columns. Besides its name
description, unit and datatype, statistics are provided for every
individual numerical columns. All available columns statistics can
easily be displayed by clicking to the appropriate button on the
last column.
Column - Basic statistics
Basic statistics (min, max, mean, standard deviation, quartiles) are
provided along with a sum-up image. Below is a description of this
figure.
Column - Histogram
The histogram is computed with all non-null values in the whole
table for the specified column.
By clicking on the histogram image, you can display it at an higher resolution.
An image of it is displayed (and can be downloaded) but you can also
download it as a CSV table. Thanks to this CSV, you could reproduce
or use this histogram in tools like TOPCAT.
(see How to send and display a column's histogram in TOPCAT?)
Column - Sky-map
A sky map represents the mean value (non-NULL values excluded) of the
specified column in every Healpix cells in the sky.
By clicking on the sky map image, you can display it at an higher resolution.
The provided sky map image is divided into two parts: the map itself
on the left and a legend on the right. This latter indicates you the
mapping between the pixel values and the pixel colors. The histogram
on the right of the color map shows the ratio of displayed pixels
for each range of colors.
As for the histogram, the sky map can be downloaded as an image
(PNG) but also as a table (FITS ; same format as a table's density
map described above). Thanks to the FITS file, you can get the raw
value of each pixel and/or reproduce the map with different settings
(color map, normalisation, projection, ...).
(see How the sky maps are computed?
and How to send and display a sky map in Aladin?
for more details)
-
-
On the statistics view of the column of interest, click on Send to TOPCAT.
If you are not yet connected to SAMP, a dialog will popup. Just click on Yes.
TOPCAT should have now received the table. If so, it should appear in the table list under a name
generated with the table and column name (e.g. for the column vtmag of Tycho2, it would be
tycho2.vtmag).
If sending the table with SAMP does not work, download the CSV file of the histogram:
button Download CSV on the statistics view of the column of interest.
Then, in TOPCAT, load the table: FileLoad Table.
-
Now, ensure the table you sent is selected and click on the Histogram Plot
button (or alternatively, go into the menu
GraphicsHistogram Plot):
In the bottom part of the opened window, set X = minRange and
Weight = count, like shown below.
Congratulations, you have reproduce the column histogram in TOPCAT!
You can now zoom in/out, change the bin size down to a certain limit, have a cumulative histogram,
normalize the count values, flip axes, put axes in log, select a subset of bins, ...
All sky maps are based on Healpix.
The resolution is adapted in function of the size of the catalogue in order to obtain as less "empty pixels"
(i.e. pixels with no information) as possible. The order/resolution of the Healpix tessellation is generally
indicated in the header of the FITS file.
Pixel values
In density maps, the value of a pixel is the number of sources contained in the corresponding
sky area.
In column maps, it is the average of this column value for all sources contained in this
sky area.
Image or FITS?
The images aim to provide a quick preview of the map. A linear normalization is performed on all pixel
values, and the limit values of the color map are adjusted so that excluding outliers (determined with
an histogram of 100 bins ; bins representing less than 5E-4% of the total number of pixels are considered as
outliers). On the right part of the image, the legend indicates you the mapping between the pixel values and
the pixel colors. The histogram on the right of the color map shows the ratio of displayed pixels
(including outliers) for each range of colors.
The FITS files are
Healpix maps.
Since it is a table, you can display it in TOPCAT, but it would be actually more interesting in Aladin if
you want to project the map on the sky, to play with the color map or to get a specific pixel value.
-
-
On the statistics view of the sky map of interest, click on Send to Aladin.
If you are not yet connected to SAMP, a dialog will popup. Just click on Yes.
Aladin should have now received and already displayed the map. If so, it should appear in the plan list
(right panel) under a name generated with the table and column name (e.g. for the column
e_vtmag of Tycho2, it would be tycho2.e_vtmag).
Congratulations, you have displayed your sky map in Aladin!
You can now move on the sky, zoom in-out, change the coordinate system, change the color map and
the normalisation (see button of the tool bar pixel), change the
projection (see button of the tool bar prop), ...
By default, the
Send to Aladin action also change the color map in Aladin to
Rainbow ; otherwise the default color map is
Gray (i.e. shades of gray).
If sending the table with SAMP does not work,
download the FITS file of the sky map:
button Download FITS on the statistics view of the column of interest.
Then, in Aladin, load the table:
FileOpen,
and then go in the tab File. You can also drag & drop the file from
a file browser directly in the Aladin view area.
This Web-Service let's you query the Gaia catalogue in order to get only one source.
You can either provide a Gaia source ID, a pair of coordinates or an object name (as known by Simbad or NED).
It is also possible to provide a CSV-like file listing sources to fetch.
When an object name or a position is given, only the closest Gaia source is returned. However, as described below,
it is possible to get more Gaia sources close to the specified position with a special parameter.
This service always returns all information available in the Gaia catalogue. It is not possible to choose the columns you want to get.
Only two tables can be targeted by this service: gaia_source (for each existing release) and tgas_source.
The Single Source Search Service is not a VO standard. It is a web service that can be access easily from a website,
by command line or any other tool able to perform HTTP GET/POST requests.
ARI website
The easiest way to use this service is through the ARI's Gaia webpage: https://gaia.ari.uni-heidelberg.de/singlesource.html. All you have to do is fill in the form and click on what you want to do:
View: to display the result below on the same web-page. The closest source will be shown entirely as a table while the other candidates will be plotted on an
Aladin Lite view.Download as...: to download the result in the format of your choice.-
Send to...: to send the result using SAMP
to a VO client such as TOPCAT.
You may notice that in addition of all available information about a matching Gaia source, its angular distance from the target position is returned.
This value is merely labeled distance and is expressed in degrees. You can see it either
between brackets in the title of the left panel for the closest source or in the measurement table of the Aladin Lite
view when you click on another Gaia source candidate. Of course, this value is also available when you download/send the query result.

HTTP GET/POST requests
As said above, you can simply query this Web-Service by command line or from a standalone application by sending
HTTP requests with appropriate parameters to https://gaia.ari.uni-heidelberg.de/singlesource/search for Gaia
or https://gaia.ari.uni-heidelberg.de/singlesource/tgas for TGAS.
Both HTTP GET and POST methods are supported with exactly the same parameters. All the allowed parameters are
described just below:
|
Example |
Description |
| General parameters |
| f |
votable |
The format in which you want to get the result.
Three values are allowed: csv, json and votable.
If this parameter is omitted or if another value is provided, the result will be returned using the CSV format.
|
| Search by ID |
| id |
381540121205828224 |
The Gaia source ID of the source you want the information.
|
Search by Object Name
(the closest Gaia source will be returned) |
| obj |
rr lyrae |
The name of the target object.
This name is resolved using the CDS Sesame Name Resolver.
|
| v |
whatever |
If this parameter is provided (whatever is its value), the Single Source Service will returned the closest position
but also the 20 other closest Gaia sources.
|
Search by Position
(the closest Gaia source will be returned) |
| ra |
247.35191542
16 29 24.4597
16:29:24.4597 |
The Right Ascension (ICRS, epoch=2015) of the target position. It must be either expressed in degrees
or written with the HMS notation.
|
| dec |
-26.432002612
-26 25 55.2094
-26:25:55.2094 |
The Declination (ICRS, epoch=2015) of the target position. It must be either expressed in degrees
or written with the DMS notation.
|
| v |
whatever |
If this parameter is provided (whatever is its value), the Single Source Service will returned the closest position
but also the 20 other closest Gaia sources.
|
| Search by File |
| positions |
|
This research mode can be performed only with an HTTP-POST request with
encoding=multipart/form-data.
Each line must designate a source that you want to find in the Gaia catalogue.
A line entry can be one of the following: an object name, a Gaia source ID or a pair of ICRS coordinates (RA and DEC values
must be expressed in degrees or using a sexagesimal notation
(HMS for RA and
DMS for DEC)
and must be separated by a comma).
The returned document will always contain as many rows as the input file. When no match is found for an input source,
an empty row is returned.
If an object name is wrong or a pair of coordinates is incorrect, the whole request
will be canceled and an error message will be returned ; the number of the incorrect
line will be indicated.
A row is always starting with the two following columns:
input_source: the input row (i.e. object name or coordinates).distance: the angular distance (in degrees) between the input target and the matched Gaia/TGAS source. This column is NULL (or empty) when the input target was a Gaia source ID.
|
It is NOT possible to research more than one source in a single HTTP request, except by uploading a CSV file (parameter
positions)!
If parameters of different research modes (i.e. by id, by position, object name or file) are set in the same HTTP request,
the following priority rule will be applied:
positions > id > obj >
ra & dec.
Besides, if the same parameter is provided several times, only the last value will be taken into account.
# Research for the Gaia source 381540121205828224
wget -O mySource.csv 'https://gaia.ari.uni-heidelberg.de/singlesource/search?id=381540121205828224'
# Research of the closest TGAS source around rr lyrae (result in JSON)
wget -O mySource.json 'https://gaia.ari.uni-heidelberg.de/singlesource/tgas?obj=rr+lyrae&f=json'
# Research of the closest Gaia source around a specific position (result in VOTable with more candidates)
wget -O mySources.vot 'https://gaia.ari.uni-heidelberg.de/singlesource/search?ra=12.3&dec=88.26&f=votable&v=true'
# Research by file (result in VOTable)
curl -F "positions=@pos.csv" -F "f=votable" 'https://gaia.ari.uni-heidelberg.de/singlesource/search'
By appending to the URL of the web-form of the Single Source Service the hash tag #id=
(or #tgas_id= for TGAS), the normal web-form will be automatically filled with
the given source ID and the request will be sent. Consequently, the page displays quite immediately
all information about a Gaia (or TGAS) source.
For instance: https://gaia.ari.uni-heidelberg.de/singlesource.html#id=2125982595039626368.
A Cone Search service (originally called Simple Cone Search service)
is a web service following the standard defined by the
IVOA.
A such service is able to execute cone search requests (i.e. research of sources around a given position in
the sky and with a given radius) on a specified catalogue.
See the IVOA standard
This service has a fixed behavior and standard parameters.
Thus, whoever is providing a such service in the world, a Cone Search compatible client
is already able to use it
Only two tables can be targeted by this service: gaia_source (for each data release) and tgas_source.
Some clients
-
This specific Cone Search service comes with a web interface available at this page:
Cone Search.
-
Besides, any Cone Search service is accessible using a Cone Search client. A well-known client for this purpose is
 TOPCAT
TOPCAT
To use it, click on the menu item
VOCone Search. In the opened window,
you can either search in the registry for this service or write/copy-paste the following URL in the bottom
part: https://gaia.ari.uni-heidelberg.de/cone/search for Gaia or
https://gaia.ari.uni-heidelberg.de/cone/tgas for TGAS.
-
You can also use
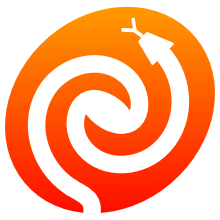 PyVO if you are working with Python scripts.
PyVO if you are working with Python scripts.
Parameters
Minimum three parameters must be provided:
RA: right ascension in degrees between [0;360] (ICRS,J2015)DEC: declination in degrees between [-90;+90] (ICRS,J2015)SR: radius of the cone in degrees between [0;180]
An additional parameter is possible: VERB. It lets you choose the amount of columns
you want to get. Only three values are possible: 1 (minimum), 2 (normal) and
3 (maximum). If none is specified by the user, the default value is 2.
The real meaning of these values depends in function of the service/catalogue. In the case of this service:
1 is for [source_id, ra, dec, parallax,
pmra, pmdec, phot_g_mean_mag],
2 is to get the same columns + their errors,
and 3 is to get all available columns.
# Cone search around (12.3, 88.26) with a radius of 1°
wget -O myResultFile.vot 'https://gaia.ari.uni-heidelberg.de/cone/search?RA=12.3&DEC=88.26&SR=1'
# Same example with CURL
curl -o myResultFile.vot 'https://gaia.ari.uni-heidelberg.de/cone/search?RA=12.3&DEC=88.26&SR=1'
# Same example but with ALL available columns
wget -O myResultFile.vot 'https://gaia.ari.uni-heidelberg.de/cone/search?RA=12.3&DEC=88.26&SR=1&VERB=3'
# or
curl -o myResultFile.vot 'https://gaia.ari.uni-heidelberg.de/cone/search?RA=12.3&DEC=88.26&SR=1&VERB=3'
Considering the size of the whole Gaia catalogue, this Cone Search service
is limiting the result files to 10 million rows. This limit may change
(bigger or smaller) in the future.
If you are not really interested by all sources in the specified
cone, you should use the
TAP service
in order to add more constraints on your research.
By default, this Cone Search service returns the following columns:
source_idrara_errordecdec_errorparallaxparallax_errorpmrapmra_errorpmdecpmdec_errorphot_g_mean_mag
Thanks to the optional parameter VERB you can choose the amount of columns
you want to get. Only three values are possible: 1 (minimum), 2 (normal) and
3 (maximum). If none is specified by the user, the default value is 2. If you
use the value 1 you will get less columns (i.e. same columns without the errors). On the contrary,
the value 3 will let you get all available columns.
Be careful when using VERB=3 that your
search radius stays reasonable. Otherwise, the number of matching rows multipled by the number of
all columns (≥ 50 for the Gaia catalogue) can result into a huge result file.
A TAP (Table Access Protocol) service is a web service following the standard defined by the
IVOA.
A such service is able to any query expressed in ADQL on one or more tables.
See the IVOA standard
ADQL (Astronomical Data Query Language) is a query language derived from
SQL, language broadly used by DataBase Management Systems. However, only SELECT-type
queries are possible. In addition of the most common SQL functions and features,
ADQL provides a way to select sources by specifying sky regions.
See the IVOA standard
This service, as the Cone Search service, has a fixed behavior and standard parameters.
Thus, whoever is providing a such service in the world, a TAP compatible client
is already able to use it
All catalogues and their columns available for TAP requests are listed
on the page Data & Statistics.
If you do not find (anymore) a column or table, it means it is not available (anymore).
Some clients
-
This specific TAP service comes with a web interface available at this page:
TAP.
-
Besides, any TAP service is accessible using
a TAP client. A well-known client
for this purpose is
 TOPCAT.
TOPCAT.
To use it, click on the menu item
VOTable Access Protocol (TAP) Query.
In the opened window, you can either search in the registry for this service or write/copy-paste the
following URL in the bottom part: https://gaia.ari.uni-heidelberg.de/tap.
-
Another compatible VO client is
 TAPHandle. In the top part of the website, you have an input field in
which, as with TOPCAT, you can either search in the registry or write the above URL to connect to
this TAP service.
TAPHandle. In the top part of the website, you have an input field in
which, as with TOPCAT, you can either search in the registry or write the above URL to connect to
this TAP service.
-
You can also use
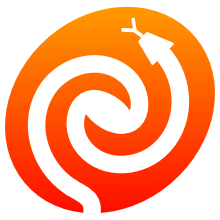 PyVO if you are working with Python scripts.
PyVO if you are working with Python scripts.
Execution modes
TAP comes with two execution modes: synchronous and
asynchronous. In the first mode, you interact like with the
Cone Search service: you send parameters (here: an ADQL query) and you get the result file in
response.
In asynchronous mode, the interaction with the service is... well, asynchronous. Basically,
you send your query but instead of getting the result file, you are redirected toward a description
of the corresponding query execution job on the service side. Among all information provided in this description
document, you will find a job ID, an execution state/phase (e.g. EXECUTING, COMPLETED
or ERROR) and a link toward the result whenever the query has finished successfully. Once your query
sent and the job description got, you can come again to the same description document (using the URL on which
you have been redirected) and get the result whenever you want before the automatic job destruction.
In brief, the asynchronous mode aims to be used for long queries whereas
the synchronous mode is more limited in term of duration. Besides, if the service
is temporarily too busy, it may reject queries in synchronous mode while in
asynchronous mode, queries will be just queued for a later execution.
Anyway, do not bother too much with this execution modes and particularly with how the asynchronous
one is working. Compatible VO clients or the web form provided on this website are there to hide to you any
kind of complexity
# SYNCHRONOUS QUERY - with WGET
wget -O myResultFile.vot \
--post-data="REQUEST=doQuery&LANG=ADQL&QUERY=SELECT TOP 10 * FROM gaiadr3.gaia_source" \
'https://gaia.ari.uni-heidelberg.de/tap/sync'
# Same example (but output in CSV) with CURL
curl -o myResultFile.csv \
-d "REQUEST=doQuery&LANG=ADQL&FORMAT=CSV" --data-urlencode "QUERY=SELECT TOP 10 * FROM gaiadr3.gaia_source" \
'https://gaia.ari.uni-heidelberg.de/tap/sync'
############################################
# ASYNCHRONOUS QUERY - with WGET
# 1. start the query execution and get the job description URL
joburl=`wget -O jobDescription.xml \
--post-data="REQUEST=doQuery&LANG=ADQL&FORMAT=votable/td&PHASE=RUN&QUERY=SELECT TOP 10 * FROM gaiadr3.gaia_source" \
'https://gaia.ari.uni-heidelberg.de/tap/async' \
&& grep "<jobId>.*</jobId>" jobDescription.xml | sed "s/.*>\(.*\)<.*/https:\/\/gaia.ari.uni-heidelberg.de\/tap\/async\/\1/"`
# 2. command to know when the job is finished:
wget -O jobPhase.xml "${joburl}/phase" && more jobPhase.xml
# 3. when the returned string is COMPLETED, ERROR or ABORTED,
the job is finished.
# 3a. If COMPLETED, you can get the result with the following
wget -O myResultFile.vot "${joburl}/results/result"
# 3b. If ERROR, you can get the error details like this:
wget -O myErrorFile.vot "${joburl}/error"
A simple ADQL query has the next structure:
SELECT [TOP <NUMBER>] (* / <COLUMNS>) FROM <TABLE> [WHERE <CONDITIONS>] [ORDER BY <COLUMN> ASC/DESC]
Where the parenthesis mean either/or and the
brackets mean that they are optional, but important
for data selection. As a breakdown:
TOP <NUMBER>: Number of rows you want to retrieve<COLUMNS>: Comma separated list of columns*: Wildcard for the column list, meaning it would pick all. Thus, use with caution when querying big tables.FROM <TABLE> table where the information resides.WHERE <CONDITIONS> the conditions the data need to fill, with logical opeators (AND/OR) mixing relational operations (such as equality, bigger/lower than,...) between columns and values mixing. For instance: WHERE parallax_over_error < 0.1 AND ruwe < 1.4ORDER BY <COLUMN> ASC/DESC refers to the order of the rerieved data by one or various columns (comma-separated)
For example:
SELECT TOP 10 ra, dec, ruwe FROM gaiadr3.gaia_source WHERE ruwe < 1.4 ORDER BY ruwe ASC
Means: select the right ascension, declination and re-normalised unit weight error for the first ten sources of the gaiadr3.gaia_source where the ruwe is lower than 1.4 and order them in ascending order by that column.
But they can become quite complicated depending
on your needs. As such, the best and most accurate documentation you can find about ADQL is of course the standard document of the IVOA: https://www.ivoa.net/documents/REC/ADQL/ADQL-20081030.pdf.
However, some services or people of the VO are already providing cheat sheets and tutorials that may help you to discover
this language. Here are some of them:
Tutorials
Cheat sheets
A TAP service may come with an UPLOAD feature allowing a user
to upload its own table (obligatory a VOTable file) on the service in order to perform crossmatch
with the TAP tables. An additional HTTP parameter specifying the table file(s) to upload and its (their) name
must be provided. Once done, you just have to write in the ADQL query
TAP_UPLOAD.{myTable} (where {myTable} is the name
you specified when uploading your table) to make a reference to it.
This TAP service supports this feature. Though the web interface is not yet adapted for such request,
you can use it with any TAP client like  TOPCAT.
TOPCAT.
In this latter, any table visible in the table list can be uploaded on the target TAP service. You do not
have anything else to do than just mentionning the table as
TAP_UPLOAD.t{tableIndex}.
This {tableIndex} prefixes the table name in the table list:
Here is an example of ADQL query making a positionnal crossmatch between gaia_source
and this table indexed 2 in TOPCAT:
SELECT target.*, src.*
FROM TAP_UPLOAD.t2 src JOIN gaia_source target
ON CONTAINS(POINT('', target.ra, target.dec), CIRCLE('', src.ra, src.dec, 1./60)) = 1
In order to faster your query, always put the smallest table in first position
in a JOIN close.
Similarly, you should really pay attention on the JOIN condition ; in particular, in case
of a positional crossmatch, the POINT is always the sources you want to get, and the CIRCLE is always the
input positions.
An expression like 5/60 will always return an integer (so, here: 0).
In order to avoid this undesired behavior, merely add a dot after one of the numbers.
For instance: 5./60, 5/60. or 5./60..
Considering the volume of some catalogues (or of some special query result),
this TAP service is limiting the result files to a set number of rows.
This limit is declared following the TAP protocol on the standard endpoint
capabilities:
When the result of a query is truncated, an OVERFLOW flag is appended
to the VOTable document.
This situation happens when the user sends an ABORT or DELETE request on the job, or when the maximum execution
duration or the destruction time of the job has been reached. In this last case, you should not be able to see
the job anymore.
Both of the limits mentionned above are declared following the TAP protocol on the standard endpoint
capabilities:
A TAP service may provide some examples on a web-page usually located at
{TAP_root-URL}/examples.
Though it is a web-page, and so in HTML, it is using a particular syntax
allowing programs to parse it and retrieve the list of examples,
their name, description and ADQL query. Thus, a smart tool can display this
list to TAP users so that they can choose to execute one of them.
 TOPCAT
is one of these smart VO programs.
You can see below how to display Service-Provided examples, when
a TAP Service provides some.
TOPCAT
is one of these smart VO programs.
You can see below how to display Service-Provided examples, when
a TAP Service provides some.
Even if the TAP Service does not provide any example, TOPCAT
generates some for the selected table. These examples
are listed in different sub-lists in function of what they do:
- Basic
-
Examples to get all the columns or the principal ones for the first rows.
But also to perform a BOX or CONE search.
- UPLOAD
-
To perform a simple crossmatch between the selected TAP table and
the table selected in the TOPCAT tables list.
A table must have been loaded in TOPCAT so that this sub-list
appears.
- TAP_SCHEMA
-
Examples of manipulation of the TAP metadata (i.e. list and description
of published schema, tables and columns).







 TOPCAT
TOPCAT


 Aladin
Aladin

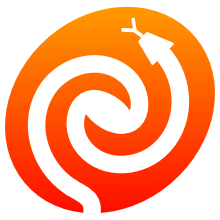 PyVO
PyVO TAPHandle
TAPHandle

