Performance
The performance of the application may vary significantly depending on the characteristics of your system. This chapter describes what are the factors that have an impact in a greater or lesser degree in the performance of the Gaia Sky and explains how to tweak them. It is organised in two parts, namely GPU performance (graphics performance) and CPU performance.
Maximum heap memory
Gaia Sky allocates a maximum heap memory value that can not be circumvented
but can be adjusted or modified.
If you encounter an OutOfMemoryError, chances are that your maximum
heap memory is not enough for your usage. The default values are 4 GB (Gaia Sky 3.0.0
and below) and 8 GB (Gaia Sky 3.0.1+).
In order to modify the maximum heap memory, follow the instructions below depending on your operating system.
Maximum heap memory on Linux
On Linux, you need to edit the gaiasky executable script. It is usually
located in /opt/gaiasky/ when installed from your package manager, or wherever
you extracted the package if installed from the tar.gz. Edit the script and find
the line with -Xmx?g, where ? is the default max heap memory. Change it to your desired value.
For example, if you want to increase the maximum heap size to 12 GB, set it
to -Xmx12g.
Maximum heap memory on Windows
On Windows, edit the file gaiasky.vmoptions in your Gaia Sky installation
folder, and uncomment the line that reads # -Xmx512m, setting it to the
heap space that you desire. So, in order to set the maximum heap to 12 GB,
edit it from:
# Enter one VM parameter per line
# For example, to adjust the maixmum memory usage to 512 MB, uncomment the following line:
# -Xmx512m
# To include another file, uncomment the following line:
# -include-options [path to other .vmoption file]
to:
# Enter one VM parameter per line
# For example, to adjust the maixmum memory usage to 512 MB, uncomment the following line:
-Xmx12g
# To include another file, uncomment the following line:
# -include-options [path to other .vmoption file]
Maximum heap memory on macOS
On macOS, you need to edit the file vmoptions.txt and uncomment the -Xmx line
to suit your needs.
/Applications/Gaia\ Sky.app/Contents/vmoptions.txt
So, in order to set the maximum heap to 12 GB, edit the /Applications/Gaia\ Sky/Contents/vmoptions.txt from:
# Enter one VM parameter per line
# For example, to adjust the maixmum memory usage to 512 MB, uncomment the following line:
# -Xmx512m
# To include another file, uncomment the following line:
# -include-options [path to other .vmoption file]
to:
# Enter one VM parameter per line
# For example, to adjust the maixmum memory usage to 512 MB, uncomment the following line:
-Xmx12g
# To include another file, uncomment the following line:
# -include-options [path to other .vmoption file]
If you are not comfortable editing files from the terminal, you can just open the
Applications folder in Finder, right-click on Gaia Sky and select “Show Package
Contents”. That gives you access to the application folder structure. Use Finder to navigate
to Gaia Sky.app/Contents/ and use your favorite text editor to edit vmoptions.txt.
Graphics performance
Refer to the Graphics performance chapter.
CPU performance
The CPU also plays an obvious role in updating the scene state (positions, orientations, etc.), managing the input and events, executing the scripts and calling and running the rendering subsystem, which streams all the texturing and geometric information to the GPU for rendering. This section describes what are the elements that can cause a major impact in CPU performance and explains how to tune them.
Multithreading
Gaia Sky uses background threads to index and update meta-information on the stars that are currently in view. The multithreading option controls the number of threads devoted to these indexing and updating tasks. If multithreading is disabled, only one background thread is used. Otherwise, it uses the defined number of threads in the setting.
Limiting FPS
Gaia Sky offers a way to limit the frames per second. This will ease the CPU of some work, especially if the max FPS is set to a value lower than 60. To do it, just edit the value in the preferences dialog, performance tab.
Draw distance (levels of detail)
These settings apply only when using a catalog with levels of detail like Gaia DR2+. You can configure whether you want smooth transitions between the levels (fade-outs and fade-ins) and also the draw distance, which is represented by a range slider. The draw distance is a solid angle threshold against which we compare the octree nodes to determine their visibility.

Draw distance slider in preferences dialog
Basically, the slider sets the view angle above which a particular octree node (axis aligned cubic volume) is marked as observed and thus its stars are processed and drawn.
Set the knob to the right to lower the draw distance and increase performance.
Set the knob to the left to higher the draw distance at the expense of performance.
Find more in-depth information about this in the data streaming section.
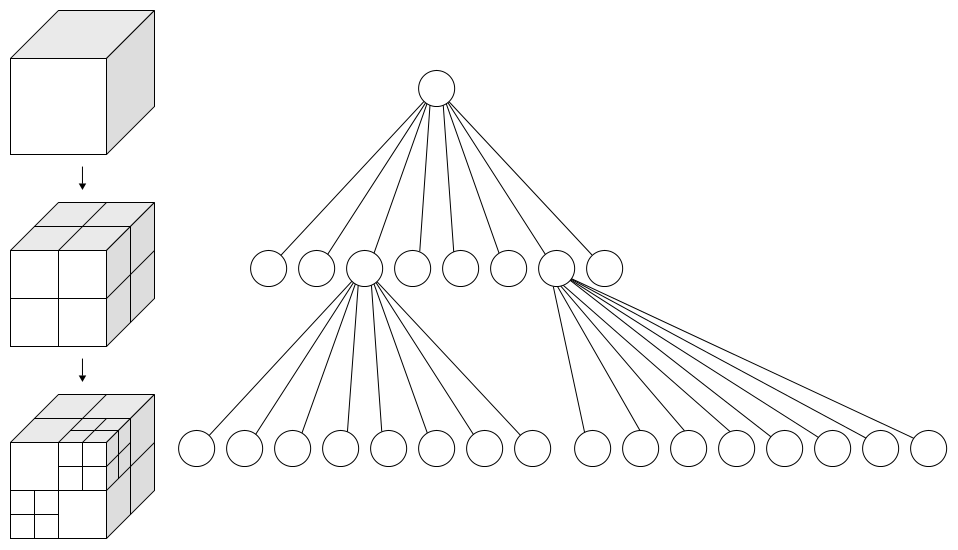
Smooth transitions
This setting controls whether particles fade in and out depending on the octree view angle. This will prevent pop-ins when using a catalog backed by an octree but it will have a hit on peformance due to the opacity information being sent to the GPU continuously. If smooth transitions are enabled, there is a fade-in between the draw distance angle angle and the draw distance angle + 0.4 rad.