Camera modes
Gaia Sky offers four basic camera modes.
Hint
The ‘Gaia scene’ camera mode has been removed in Gaia Sky 3.2.2.
Focus mode
This is the default mode. In this mode the camera movement is locked to a focus object, which can be selected by double clicking or by using the find dialog (Ctrl + F). There are two extra options available. These can be activated using the checkboxes at the bottom of the Camera panel in the GUI Controls window:
Lock camera to object – the relative position of the camera with respect to the focus object is maintained. Otherwise, the camera position does not change.
Lock orientation – the camera rotates with the object to keep the same perspective of it at all times.
Object tracking
Usually, in focus mode, the direction of the camera points to the focus object. It is possible, however, to track a different object while still having our position linked to the focus object. To do so, right-click on the object to track and select ‘Track object: Object name’ in the context menu that pops up. This will cause the camera direction to automatically follow the tracking object at all times. To disable tracking, right-click anywhere and select ‘Remove tracking object’
The description of the controls in focus mode can be found here:
Hint
Numpad 1 or 1 – enter focus mode
Free mode
This mode does not lock the camera to a focus object but it lets it roam free in space.
Hint
Numpad 0 or 0 – enter free mode
Game mode
This mode maps the standard control system for most games (wasd + Mouse look) in Gaia Sky. Additionally, it is possible to add gravity to objects, so that when the camera is closer to a planet than a certain threshold, gravity will pull it to the ground.Quit
Hint
Numpad 2 or 2 – enter game mode
Spacecraft mode
In this mode you take control of a spacecraft. In the spacecraft mode, the GUI changes completely. The Options window disappears and
a new user interface is shown in its place at the bottom left of the screen.
Attitude indicator – shown as a ball with the horizon and other marks. It represents the current orientation of the spacecraft with respect to the equatorial system.
– indicate the direction the spacecraft is currently headed to.
– indicate direction of the current velocity vector, if any.
– indicate inverse direction of the current velocity vector, if any.
Engine Power – current power of the engine. It is a multiplier in steps of powers of ten. Low engine power levels allow for Solar System or planetary travel, whereas high engine power levels are suitable for galactic and intergalactic exploration. Increase the power clicking on
 and decrease it clicking on
and decrease it clicking on  .
. – stabilise the yaw, pitch and roll angles. If rotation is applied during the stabilisation, the stabilisation is canceled.
– stabilise the yaw, pitch and roll angles. If rotation is applied during the stabilisation, the stabilisation is canceled. – stop the spacecraft until its velocity with respect to the Sun is 0. If thrust is applied during the stopping, the stopping is canceled.
– stop the spacecraft until its velocity with respect to the Sun is 0. If thrust is applied during the stopping, the stopping is canceled. – return to the focus mode.
– return to the focus mode.
Additionally, it is possible to adjust three more parameters:
Responsiveness – control how fast the spacecraft reacts to the user’s yaw/pitch/roll commands. It could be seen as the power of the thrusters.
Drag – control the friction force applied to all the forces acting on the spacecraft (engine force, yaw, pitch, and roll). Set it to zero for a real zero G simulation.
Force velocity to heading direction – make the spacecraft to always move in the direction it is facing, instead of using the regular momentum-based motion. Even though physically inaccurate, this makes it much easier to control and arguably more fun to play with.
Hint
NUMPAD_3 – enter spacecraft mode
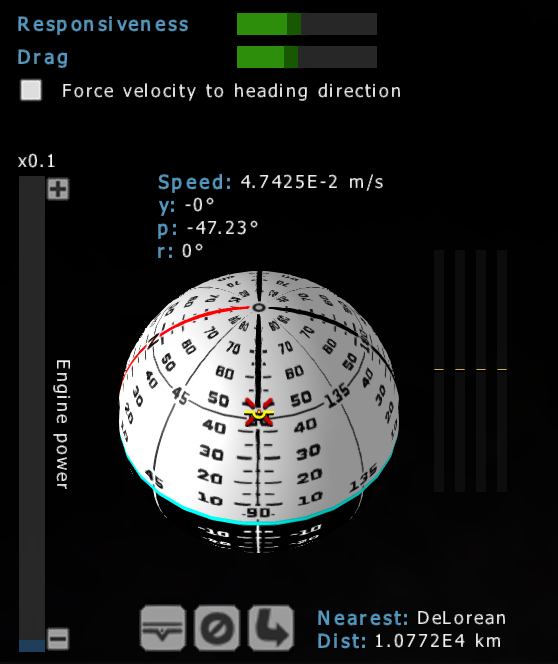
Spacecraft mode controls view, with the attitude indicator ball at the center, the control buttons at the bottom and the engine power to the left.
Field of View mode
This mode simulates the Gaia fields of view. You can select FoV1, FoV2 or both.
Hint
Numpad 4 or 4 – enter Field of View 1 mode
Numpad 5 or 5 – enter Field of View 2 mode
Numpad 6 or 6 – enter Field of View 1 and 2 mode