Settings and configuration
Gaia Sky can be configured using the on-screen UI and the preferences window.
Bring up the preferences window by clicking on the preferences icon ![]() in
the Controls pane or by pressing p.
in
the Controls pane or by pressing p.
Some features are not exposed in the preferences window or UI, so you may need to dive deep into the configuration file section to modify them.
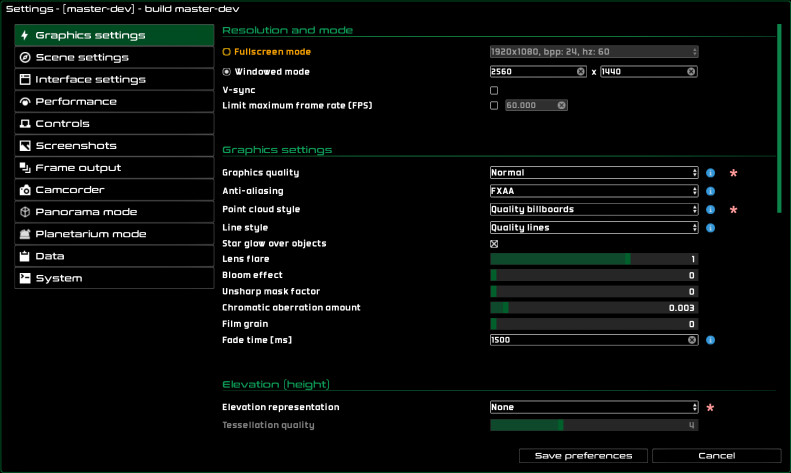
The graphics settings in Gaia Sky.
Graphics settings
The ![]() Graphics settings tab in the preferences window contains most of the graphics settings in Gaia Sky.
Graphics settings tab in the preferences window contains most of the graphics settings in Gaia Sky.
Resolution and mode
You can find the Resolution and mode configuration under the
Graphics tab.
Display mode – select between fullscreen mode and windowed mode. In the case of full screen, you can choose the resolution from a list of supported resolutions in a drop down menu. If you choose windowed mode, you can enter the resolution you want. You can also choose whether the window should be resizable or not. In order to switch from full screen mode to windowed mode during the execution, use the key F11.
V-sync – enable v-sync to limit the frame rate to the refresh rate of your monitor. In some cases this may help reducing tearing.
Maximum frame rate – it is possible to set a maximum frame rate by ticking this checkbox and entering a positive integer value. The frame rate will be capped to that value.
Visual settings
Graphics quality – This setting governs the size of the textures, the complexity of the models and also the quality of some graphical effects like the star glow or the lens flare. Here are the differences:
Low – very low resolution textures, mostly 1K (1024x512), and fewer sample counts for the visual effects than in higher quality settings. Low-fidelity Milky Way model.
Normal – moderately low resolution textures (2K when available). The graphical effects use a reasonable amount of quality for nice visuals without compromising the performance too much. Medium-fidelity Milky Way model.
High – high-resolution 4K (3840x2160) textures. Graphical effects use a large number of samples. High-fidelity Milky Way model. This may be taxing even on good graphics cards.
Ultra – very high resolution textures (8K, 16K, etc.). Ultra-high-fidelity Milky Way model.
Antialiasing – In the
Graphicstab you can also find the antialiasing configuration. Applying antialiasing removes the jagged edges of the scene and makes it look better. However, it does not come free of cost, and usually has a penalty on the frames per second (FPS). There are four main options, described below. Find more information on antialiasing in the Antialiasing section.
No Antialiasing – if you choose this no antialiasing will be applied, and therefore you will probably see jagged edges around models. This has no penalty on either the CPU or the GPU. If want you enable antialiasing with
override application settingsin your graphics card driver configuration program, you can leave the application antialiasing setting to off.FXAA – Fast Approximate Antialiasing – This is a post-processing antialiasing filter which is very fast and produces very good results. The performance hit depends on how fast your graphics card is, but it is generally low. Since it is a post-processing effect, this will work also when you take screenshots or output the frames. As of Gaia Sky
2.2.5, FXAA is activated by default. Here is more info on FXAA.NFAA – Normal Field Antialiasing – This is yet another post-processing antialiasing technique. It is based on generating a normal map to detect the edges for later smoothing. It may look better on some devices and the penalty in FPS is small. It will also work for the screenshots and frame outputs.
Point cloud style – the point cloud rendering style. This affects the rendering of all particle datasets (Oort cloud, SDSS, etc.), stars (including Hipparcos and all Gaia-based catalogs, as well as variable stars) and asteroids.
Quality billboards – in this mode, the data points are rendered as billboards (quads composed of two triangles each which always face the camera) using instancing to save VRAM. This is generally the faster option with modern GPUs. This mode produces geometrically correct stars and particles, which means that they have consistent scene orientations in cubemap mode, eliminating the seams completely. Use this when using the panorama or planetarium modes.
Legacy (point primitives) – This is the mode used in Gaia Sky before
3.1.7. It uses point GL primitives (GL_POINTS) to render point clouds. The points are rasterized in image space, so they are not consistently projected across the whole field of view. Otherwise, this mode is fine for the regular use of Gaia Sky, and tends to perform better on very old hardware.
Line style – select the line rendering back-end.
Quality lines – use geometry shaders to generate polyline quad-strips, resulting in much better-looking and more consistent lines. Trajectories and orbits are also sent to the GPU once, and updated periodically. The use of geometry shaders may have a slight impact on performance with some graphics cards, but it is typically unnoticeable.
Legacy (line primitives) – use the line primitives offered by the graphics driver. Since the lines are shaded by the driver implementation, they may differ depending on the graphics card. Trajectories and orbits are sent to the GPU in a buffer only once, the rest of the custom lines are computed on the CPU and sent over each frame.
Lens flare – set the strength of the lens flare effect. Set to 0 to disable the lens flare. There are currently three different lens flare options, but they need to be chosen directly in the configuration file. See this section for more information.
Bloom effect – this slider controls the amount of bloom (light bleeding from bright to dark areas) to apply to the scene. Bring it all the way down to zero to disable bloom altogether.
Since 3.0.2
Unsharp mask factor – this slider controls the amount of sharpening to apply to the scene with the unsharp mask effect. Increasing the unsharp mask factor makes the visuals sharper but possibly introduces aliasing and visual artifacts. Bring it all the way down to zero to disable the unsharp mask effect.
Since 3.5.0
Chromatic aberration amount – the amount of chromatic aberration to apply to the image. Set to 0 to disable the chromatic aberration effect.
Since 3.5.6
Film grain – the amount of film grain to apply to the image. Set to 0 to disable the film grain effect.
Since 3.2.0
Fade time [ms] – set the time it takes for objects to fade in and out when their visibility is modified, either via the “Object visibility” pane or using the individual visibility toggle. This value is in milliseconds.
Elevation (terrain height) – choose the way elevation (also referred to as terrain height) is represented in Gaia Sky. This only works when the objects has a height map (texture, cubemap or SVT) attached, and also a height scale. If the object has a normal map, normals are computed from this map. Otherwise, the height texture is used to compute the normals.
Regular vertex displacement – displace the object’s vertices along the normal vector to represent height. Note that a
heightScalevalue, indicating the extent of the displacement with an elevation multiplier of 1, is needed for this to work correctly.Terrain tessellation – use geometry subdivision by tessellation for large bodies (planets and moons). For bodies with a rough size greater than about 500 Km, tessellation subdivision is used before displacing the vertices. This may be taxing on integrated or old graphics cards. Disable if frame rate is low. Note that a
heightScalevalue, indicating the extent of the displacement with an elevation multiplier of 1, is needed for this to work correctly.None – do not represent elevation.
Shadows – enable or disable shadows, and choose their properties.
Shadow map resolution – choose the resolution of the shadow map textures to use.
# shadows – how many shadows are active at a time in the scene.
Image levels – control the image levels
Brightness – overall brightness of the image.
Contrast – overall contrast of the image.
Hue – hue value of the image.
Saturation – saturation value of the image.
Gamma correction – gamma correction value of the image. This should be calibrated with your monitor.
HDR tone mapping type – tone mapping algorithm to use. Choose
Automaticto use a real-time adjusting mode based on the overall lightness of the image. All the others are static algorithms.Since 3.4.0
Virtual textures – this section contains settings related to the sparse virtual texturing system in Gaia Sky.
Cache size – use this slider to determine the cache size, in tiles. The size of each tile depends on the first virtual texture dataset loaded. Gaia Sky supports only multiple virtual textures in the same scene when all have the same tile size. You can adjust this slider to modify the size of the texture used as cache. The changes apply only the next time you start Gaia Sky.
Experimental – this section contains experimental graphics options:
Post-processing re-projection – use a post-processing shader to re-project the final image, with a varied choice of projection algorithms:
Disabled – no re-projection.
Default (simple fisheye) – a simple fisheye projection algorithm.
Accurate (no full coverage) – a more accurate projection, but has a coverage of \(180^\circ\), which is not available with the perspective camera.
Stereographic (screen fit) - stereographic projection with a screen fit.
Stereographic (long edge fit) - stereographic projection with a long axis fit.
Stereographic (short edge fit) - stereographic projection with a short axis fit.
Stereographic (180 fit) - stereographic projection with a fit to a filed of view of \(180^\circ\).
Lambert (screen fit) - Lambert projection with a screen fit.
Lambert (long edge fit) - Lambert projection with a long axis fit.
Lambert (short edge fit) - Lambert projection with a short axis fit.
Lambert (180 fit) - Lambert projection with a fit to a filed of view of \(180^\circ\).
Orthographic (screen fit) - orthographic projection with a screen fit.
Orthographic (long edge fit) - orthographic projection with a long axis fit.
Orthographic (short edge fit) - orthographic projection with a short axis fit.
Orthographic (180 fit) - orthographic projection with a fit to a filed of view of \(180^\circ\).
Dynamic resolution – in this mode, the resolution of the back-buffer is adapted depending on the frame rate to avoid too drastic slow-downs. The dynamic resolution is adjusted according to some predefined back-buffer scale factors: 1, 0.85 and 0.75. The resolution of the back-buffer is scaled by the next value if the frame rate is below 30, and to the previous level if it is over 60. This should provide smoother frame-rates on older hardware, and in some GPU demanding situations.
Back-buffer scale – resolution scale factor to apply to the render frame buffer, effectively rendering the scene at a lower or higher resolution in the background, trading off performance and visual fidelity. This setting is disabled when dynamic resolution is enabled.
Set the back-buffer scale to less than one to render the image with a lower resolution, increasing performance and lowering visual fidelity, and upscale it to the window size.
Set the back-buffer scale to a value greater than one to render the image with a resolution higher than that of the current window, decreasing performance and increasing visual fidelity, and downscale it to window size.
Index of refraction – set the index of refraction of the sphere in orthosphere view mode. The orthosphere is filled up with a material with the given refraction index, with light rays bending and scattering according to their angles of incidence.
Screen space reflections – activate SSR (screen space reflections). In this method, a post-process step traces the reflections for each reflective surface in the image. This has an impact on performance but produces nice-looking reflections on metallic surfaces. If this is off, it falls back to cubemap reflections with a default sky box of the milky way. The default location of the sky box is
$GS_DATA/tex/skybox/gaiasky.
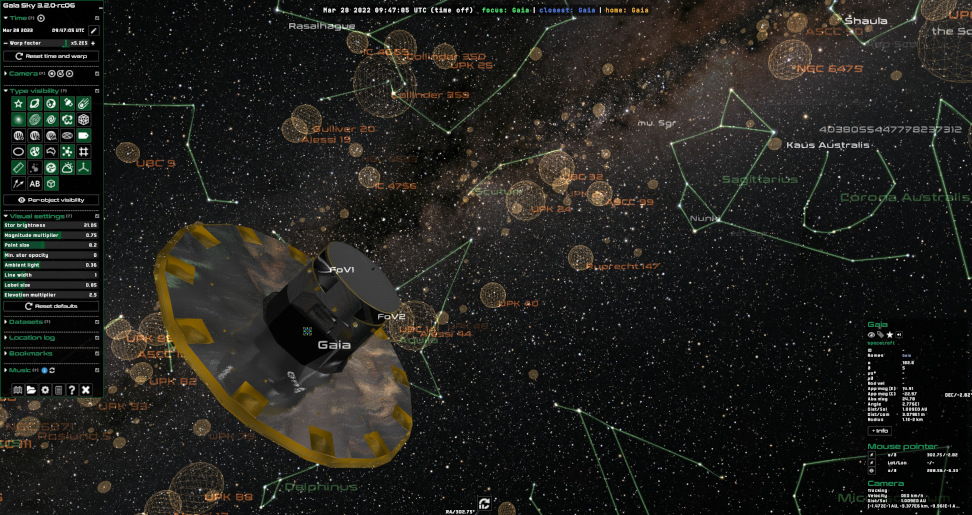
A rendering of Gaia with SSR activated.
Scene settings
The ![]() Scene settings tab in the preferences window contains settings concerned with the scene configuration as a whole and its objects.
Scene settings tab in the preferences window contains settings concerned with the scene configuration as a whole and its objects.
Recursive grid – configure the recursive grid object.
Origin – choose the origin of the recursive grid, either the reference system origin or the focus object.
Origin projection lines – if the origin is set to the reference system origin, this check box controls whether projection lines on the fundamental plane and to the object are drawn.
Eclipses – enable and configure the real-time eclipse representation. For more information, visit the eclipse representation section.
Enable eclipse representation – enable or disable the real time in-scene eclipse representation.
Enable outlines for umbra and penumbra – enable or disable outlines for the umbra regions (red) and the penumbra region (yellow) during eclipses.
Stars – configure aspects tied to stars.
Star glow over objects – enable the post-processing effect to render the star light effect that spills over occluding objects.
Render star spheres – enable the rendering of stars as spheres.
Interface settings
The ![]() Interface settings tab in the preferences window contains some configuration options related to the user-facing interface, like the language, scale factor, object cross-hairs and pointer guides.
Interface settings tab in the preferences window contains some configuration options related to the user-facing interface, like the language, scale factor, object cross-hairs and pointer guides.
Language – choose the language of the interface. Changes are applied immediately after clicking on
Save preferences.Interface theme – select the UI skin or theme. The available themes are:
dark-green, black and green theme.dark-blue, black and blue theme.dark-orange, orange and blue theme.bright-green, a bright theme with greenish tones.night-red, a red theme for low-light environments.
UI scale factor – scale the user interface up or down. This slider applies a fractional scaling factor to all user interface elements (not only the fonts!). The scaling is takes effect on the fly when you click on the Save preferences button. You can also apply the scaling immediately, without closing the preferences dialog, by clicking on the Apply button next to the slider.
Minimap size – adjust the base size of the minimap frame buffers. You can bring up the minimap by clicking on the minimap icon
 or by pressing Tab.
or by pressing Tab.Preferred distance units – choose between parsecs and light years to use as default top units. These apply to the focus info pane (bottom-right), as well as in the projection lines of the recursive grid.
Display mode change information pop-up – enable or disable the appearance of the information pop-up dialog when one of the special modes (panorama, planetarium, stereoscopic, game) is activated.
Crosshair – adjust the visibility of the different crosshairs and markers.
Focus marker – mark the location of the current focus object.
Closest object marker – mark the location of the closest object to the camera.
Home object marker – mark the location of the home object, defined in the configuration file.
Pointer guides – vertical and horizontal guides spanning the full window marking the position of the pointer.
Display pointer guides – enable or disable the pointer guides.
Display pointer coordinates – display the coordinates of the pointer, either sky coordinates (equatorial), or latitude and longitude on a planet. The coordinates are shown at the bottom and right edges of the screen, aligned with the pointer.
Color – choose the color of the pointer guides.
Width – choose the width of the pointer guide lines.
Performance
The ![]() Performance settings tab in the preferences window contains a few settings that impact the performance of the application.
Performance settings tab in the preferences window contains a few settings that impact the performance of the application.
Enable multithreading – enable using multiple threads.
Number of threads – adjust the maximum number of threads to use.
Smooth transitions between levels of detail – fade the contents of octree nodes as they approach the visibility threshold. Improves graphical fidelity and removes pop-ins.
Draw distance – adjust the solid angle threshold for when octree nodes become visible. See the draw distance section for more information.
More detailed info on performance can be found in the performance section.
Controls
The ![]() Controls tab in the preferences window contains information about the keyboard, mouse and gamepad controls, and some tools to edit the gamepad mappings.
Controls tab in the preferences window contains information about the keyboard, mouse and gamepad controls, and some tools to edit the gamepad mappings.
You can see the key-action bindings in the controls tab. Controls are only editable by modifying the keyboard.mappings file inside the mappings folder of your installation. Check out the Controls documentation to know more.
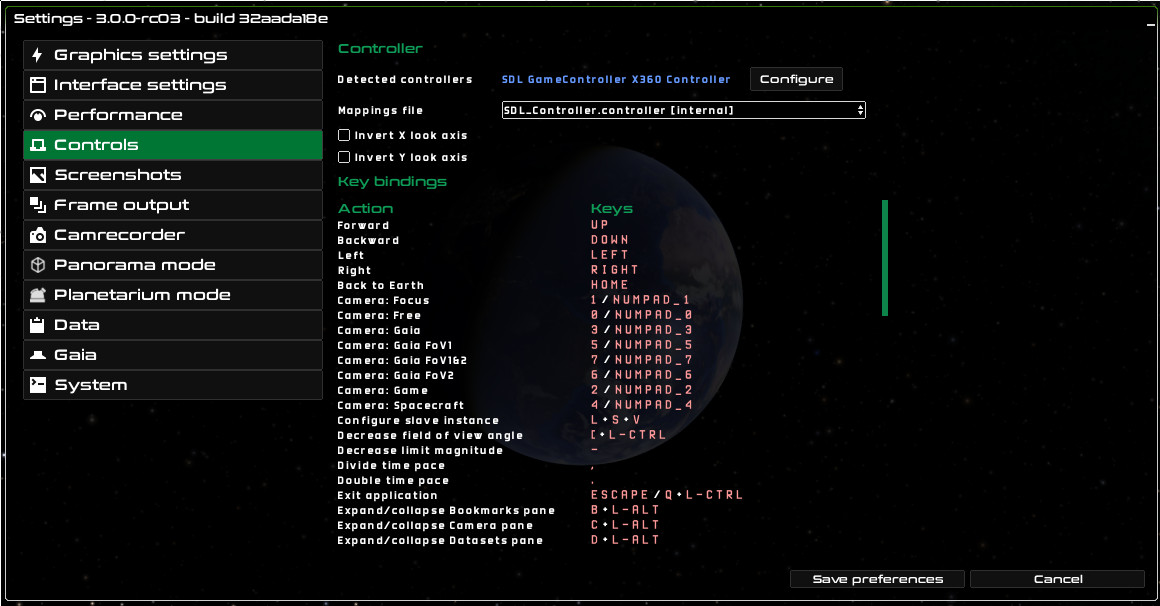
The controls settings in Gaia Sky.
Screenshots
The ![]() Screenshots tab in the preferences window contains settings on the screenshots susbsystem.
Screenshots tab in the preferences window contains settings on the screenshots susbsystem.
Hint
Take screenshots any time by pressing F5.
There are two screenshot modes available:
Simple – the classic screenshot of what is currently on screen, with the same resolution.
Advanced – where you can define the output resolution of the screenshots. Note that advanced mode requires the scene to be re-rendered at the target resolution, so it is slower.
You can also select the output format (either JPG or PNG) and the quality (in case of JPG format) by using the Image format select box and the Quality slider.
These are the controls in this tab:
Screenshots save location – choose the location on disk where the screenshots are to be saved.
Mode – choose the screenshot mode, either
SimpleorAdvanced(see above).Screenshots size – adjust the resolution for the
Advancedscreenshots mode.Image format – choose the save format, either
JPGorPNG.Quality – when
JPGis selected as an image format, use this slider to control its quality setting.
Frame output
The ![]() Frame output tab in the preferences window contains settings related to the frame output system.
Frame output tab in the preferences window contains settings related to the frame output system.
This feature enables the exporting and saving of every frame as a JPG or PNG image directly to disk. This is useful to produce videos. In the frame output tab you can select the frame save location, the image prefix name, the target frame rate, the mode and the output image resolution (in case of Advanced mode). You can also select the output format (either JPG or PNG) and the quality (in case of JPG format) by using the Image format select box and the Quality slider. Finally, there is a button to reset the integer sequence number.
Note
Use F6 to activate the frame output mode and start saving each frame as an image. Use F6 again to deactivate it.
When Gaia Sky is in frame output mode, it does not run in real time but it adjusts the internal clock to meet the configured target FPS (frames per second, or frame rate). Take this frame rate into account when you later use your favourite video encoder (ffmpeg) to convert the frame images into a video.
Here is a list of the available controls:
Frame save location – choose the location on disk where the still frames are to be saved.
Frame name prefix – choose the prefix to prepend to the still frame files.
Target FPS – target framerate of the frame output system.
Mode – choose the frame mode, either
SimpleorAdvanced(see above).Size of frames – adjust the resolution for the
Advancedmode.Reset sequence number – resets the integer frame sequence number of the current session to 0. After clicking this, the frame sequence will start over from 0, overwriting any previously existing frames with the same name! This control is useful if you need to re-capture frames.
Camrecorder
The ![]() Camcorder tab in the preferences window contains settings related to the camera path recording system.
Camcorder tab in the preferences window contains settings related to the camera path recording system.
The following settings are available:
Target FPS – set the desired frames per second to capture the camera paths. If your device is not fast enough in producing the specified frame rate, the application will slow down while recording so that enough frames are captured. Same behaviour will be uploading during camera playback.
Activate frame output automatically – enable automatic frame recording during playback. This will automatically activate the frame output system (see Frame output) during a camera file playback.
Keyframe preferences – bring up a new dialog to adjust some preferences of the camera keyframe system. See this section for more information.
Panorama mode
The ![]() Panorama mode tab in the preferences window contains settings related to the panorama mode.
Panorama mode tab in the preferences window contains settings related to the panorama mode.
The following settings are available:
Cubemap side resolution – define the cube map side resolution for the 360 mode. With this mode a cube map will be rendered (six individual scenes in directions \(+X\), \(-X\), \(+Y\), \(-Y\), \(+Z\), \(-Z\)) and then it will be transformed into a flat image using an equirectangular projection. This allows for the creation of 360 (VR) videos.
Planetarium mode
The ![]() Planetarium mode tab in the preferences window contains settings related to the planetarium mode.
Planetarium mode tab in the preferences window contains settings related to the planetarium mode.
The following settings are available in the planetarium mode section:
Aperture angle [°] – adjust the aperture angle to suit your dome setup. Can be as high as 360 degrees.
Focus angle from zenith [°] – the angle from the zenith to put the focus of the view.
Cubemap side resolution – the planetarium mode also works with the cube map system used in Panorama mode, so here you can also adjust the cubemap side resolution.
Gaia Sky also supports the spherical mirror projection by defining a warp mesh file:
Select warp mesh file – select a warp mesh file, which contains the distortion data to compensate for the non-planar nature of the projection surface. More information in the spherical mirror projection section.
Data
The ![]() Data tab in the preferences window contains settings related to the data used in Gaia Sky.
Data tab in the preferences window contains settings related to the data used in Gaia Sky.
From this tab, you can bring up the dataset manager window to download new datasets, and enable and disable the ones that you have available locally. To bring it up, click on the Dataset manager button.
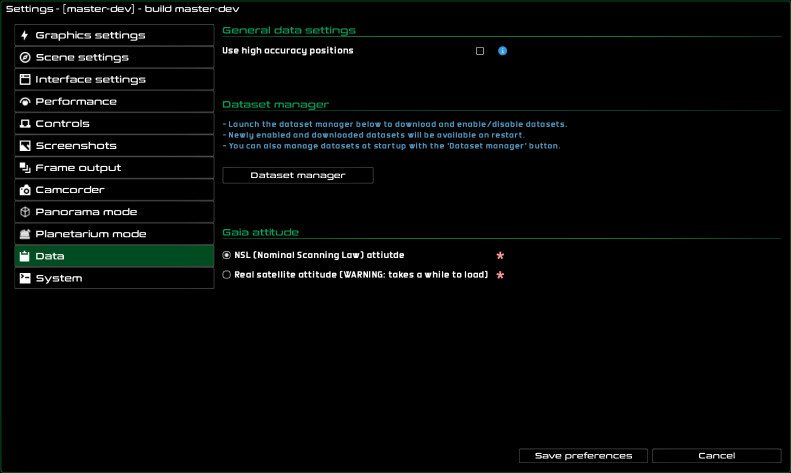
The data settings in Gaia Sky.
There is a setting available in the data tab:
Use high accuracy positions – enable high accuracy positions, which uses all terms in the VSOPxx and other ephemerides algorithms.
Gaia
Gaia attitude – you have two options here:
Real satellite attitude– takes a while to load but it uses the correct phase angles and parameters. In this case, the planned attitude of Gaia is used. This may still diverge from the actual attitude of the satellite.NSL– analytical implementation of the nominal attitude of the satellite. It behaves the same as the real thing, but the direction to which the satellite is pointing is off.
System
The ![]() System tab contains preferences that affect the whole system, or items that do not fit anywhere else.
System tab contains preferences that affect the whole system, or items that do not fit anywhere else.
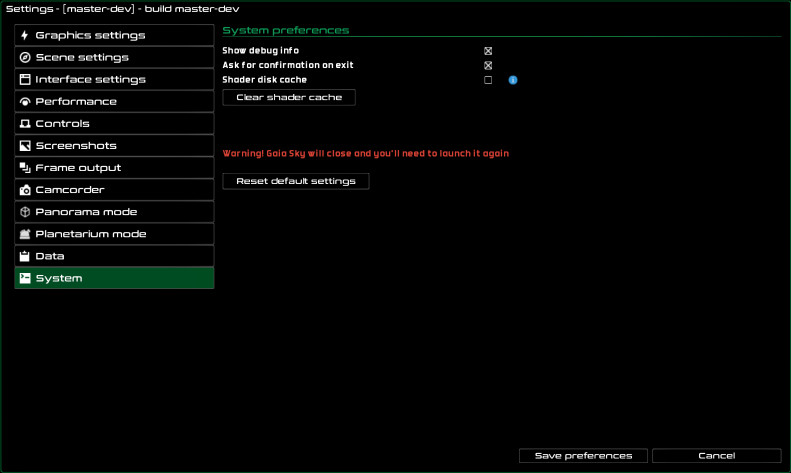
The system settings in Gaia Sky.
Show debug info – enable and disable the debug info using the
Show debug infocheckbox. When the debug info is enabled, the program prints the frames per second and other useful information at the top-right of the screen.Ask for confirmation on exit – whether to ask for confirmation when trying to close Gaia Sky or not.
Shader disk cache – Gaia Sky implements an application-level shader disk cache that caches the binary, compiled shaders to disk to avoid re-compilation and save time. Most graphics drivers already implement this cache at driver level, so this setting is off by default. If you notice that the shader compilation stage at startup is very slow, you can try enabling this.
Clear shader cache – use this button to completely clear the shader cache of Gaia Sky. This will remove all cached binary shaders from the disk. The shaders will be re-cached in the next start up (only if the ‘Shader disk cache’ checkbox is checked).
Reset default settings – revert to the default settings. You will lose your current settings file and Gaia Sky will need to be relaunched for the changes to take effect.