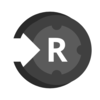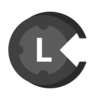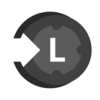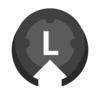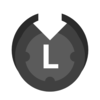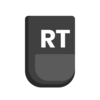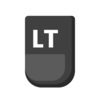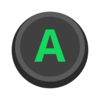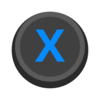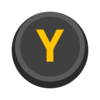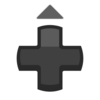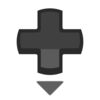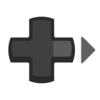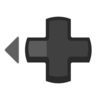Controls
This section describes the controls of Gaia Sky.
Contents
Keyboard controls
To check the most up-to-date controls go to the Controls tab in the preferences window. Here are the default keyboard controls depending on the current camera mode. Learn more about camera modes in the Camera modes section.
Free/focus mode controls
These are the default keyboard controls that apply to the focus, free and game camera modes.
Key(s) |
Action |
|---|---|
↑ |
camera forward |
↓ |
camera backward |
→ |
rotate/yaw right |
← |
rotate/yaw left |
F1 |
Show help |
H |
Show help |
ESC |
Exit application |
Ctrl + Q |
Exit application |
HOME |
Instantly move to home object |
P |
Show preferences |
Alt + L |
Show log |
: |
Open console |
~ |
Toggle console |
Ctrl + O |
Load new dataset |
Alt + C |
Play camera path file |
Shift + O |
Toggle visibility of orbits |
Shift + P |
Toggle visibility of planets |
Shift + M |
Toggle visibility of moons |
Shift + S |
Toggle visibility of stars |
Shift + T |
Toggle visibility of satellites |
Shift + A |
Toggle visibility of asteroids |
Shift + L |
Toggle visibility of labels |
Shift + C |
Toggle visibility of constellations |
Shift + B |
Toggle visibility of boundaries |
Shift + Q |
Toggle visibility of equatorial grid |
Shift + E |
Toggle visibility of ecliptic grid |
Shift + G |
Toggle visibility of galactic grid |
Shift + R |
Toggle visibility of recursive grid |
Shift + H |
Toggle visibility of meshes |
Shift + V |
Toggle visibility of clusters |
Shift + K |
Toggle visibility of keyframes |
, |
Halve time warp (hold for smooth decrease) |
. |
Double time warp (hold for smooth increase) |
SPACE |
Start/stop time |
Ctrl + . |
Reset time warp to 1 |
Ctrl + ] |
Increase FOV angle |
Ctrl + [ |
Decrease FOV angle |
F11 |
Toggle fullscreen |
F5 |
Capture screenshot |
F7 |
Save cubemap faces as images |
F6 |
Toggle frame output mode |
U |
Expand/collapse UI window (old UI) |
Ctrl + K |
Toggle panorama mode |
Ctrl + Shift + K |
Change panorama projection |
Ctrl + J |
Toggle orthosphere mode |
Ctrl + Shift + J |
Change orthosphere profile |
Ctrl + S |
Toggle stereoscopic mode |
Ctrl + Shift + S |
Change stereoscopic profile |
Ctrl + P |
Toggle planetarium mode |
Ctrl + Shift + P |
Change planetarium projection |
Ctrl + U |
Toggle UI on/off |
Ctrl + Shift + L |
Toggle mouse capture |
Ctrl + W |
Add new keyframe |
NUM_0 |
Free camera mode |
NUMPAD_0 |
Free camera mode |
NUM_1 |
Focus camera mode |
NUMPAD_1 |
Focus camera mode |
NUM_2 |
Game camera mode |
NUMPAD_2 |
Game camera mode |
NUM_3 |
Spacecraft mode |
NUMPAD_3 |
Spacecraft mode |
Ctrl + M |
Cycle camera modes |
Ctrl + C |
Toggle cinematic camera |
Z |
Speed up camera movement (hold) |
Ctrl + D |
Toggle debug pane |
Ctrl + F |
Show search dialog |
F |
Show search dialog |
/ |
Show search dialog |
Ctrl + Shift + O |
Toggle smooth transitions in LOD datasets |
Ctrl + Shift + R |
Reset star point size |
Ctrl + G |
Go to focus object |
Ctrl + R |
Reset time |
TAB |
Toggle minimap |
T |
Time pane |
C |
Camera pane |
V |
Visibility pane |
L |
Visual effects pane |
D |
Datasets pane |
B |
Bookmarks pane |
S + L + V |
Show replica configuration dialog |
Ctrl + Shift + U + I |
Reload user interface |
Ctrl + Shift + Y |
Recompile and reload shaders |
Spacecraft mode controls
These controls apply only to the spacecraft mode.
Key(s) |
Action |
|---|---|
w |
apply forward thrust |
s |
apply backward thrust |
a |
roll left |
d |
roll right |
k |
stop spaceship automatically |
l |
stabilize spaceship automatically |
↑ |
pitch up |
↓ |
pitch down |
← |
yaw left |
→ |
yaw right |
PgUp |
increase engine power (x10) |
PgDown |
decrease engine power (x0.1) |
Mouse controls
Here are the default mouse controls for the focus and free Camera modes. The other modes do not have mouse controls.
Focus mode
Mouse + keys |
Action |
|---|---|
L-MOUSE DOUBLE-CLICK |
select focus object |
L-MOUSE CLICK |
stop all rotation and translation movement |
L-MOUSE + DRAG |
apply rotation around focus |
L-MOUSE + Shift + DRAG |
camera roll |
R-MOUSE + DRAG |
pan view freely from focus |
M-MOUSE + DRAG or WHEEL |
move towards/away from focus |
Free mode
Mouse + keys |
Action |
|---|---|
L-MOUSE DOUBLE-CLICK |
select object as focus (changes to focus mode) |
L-MOUSE CLICK |
stop all rotation and translation movement |
L-MOUSE + DRAG |
pan view |
L-MOUSE + Shift + DRAG |
camera roll |
M-MOUSE + DRAG or WHEEL |
forward/backward movement |
Game mode
Use the mouse to look around and wasd to move.
Gamepad controls
Gaia Sky supports Game controllers through SDL. This means that most controllers should just work out-of-the-box. The default controller mappings file, SDL_Controller.controller, should always be used initially. Should this file not work for your controller, you can create your custom mappings easily and interactively by going to the preferences window > controls and clicking on the “Configure” button next to your controller. Then, follow screen instructions.
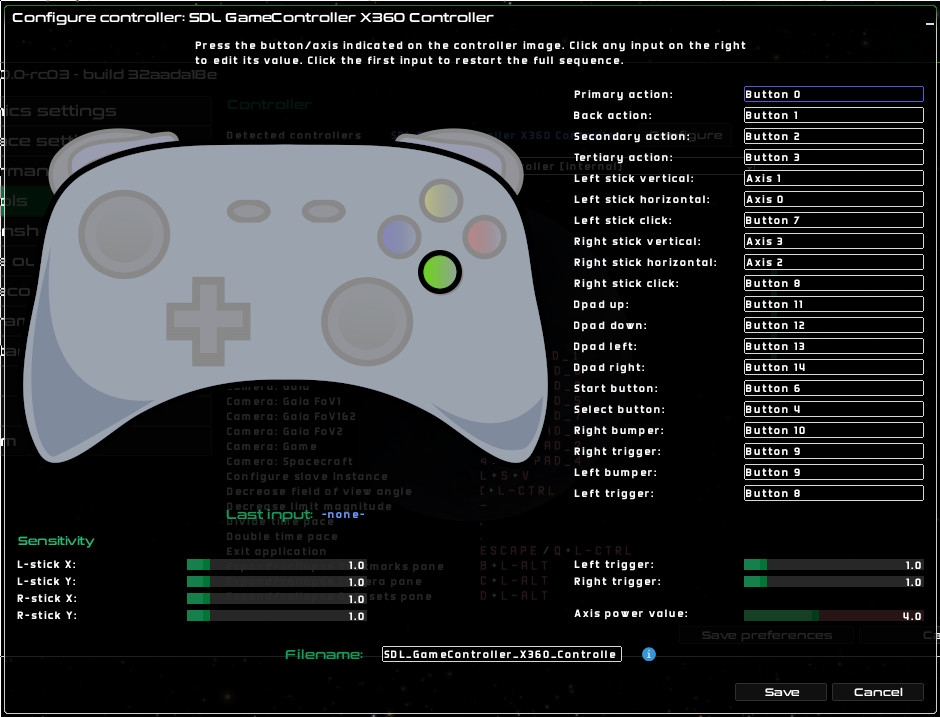
Configuring gamepad controls in Gaia Sky
User mappings files (see here)
can be added manually to $GS_CONFIG/mappings (see folders) folder, or set up automatically from within Gaia Sky. The controller mappings file contains the axis or button numbers for each input type. Below is an example of one such file.
#Controller mappings definition file for Wireless Steam Controller
axis.dpad.h=-1
axis.dpad.v=1
axis.lstick.h=0
axis.lstick.h.sensitivity=1.0
axis.lstick.v=1
axis.lstick.v.sensitivity=1.0
axis.lt=-1
axis.lt.sensitivity=1.0
axis.rstick.h=2
axis.rstick.h.sensitivity=1.0
axis.rstick.v=3
axis.rstick.v.sensitivity=1.0
axis.rt=-1
axis.rt.sensitivity=-1.0
axis.value.pow=4.0
button.a=2
button.b=3
button.dpad.d=18
button.dpad.l=19
button.dpad.r=20
button.dpad.u=17
button.lb=6
button.lstick=13
button.lt=-1
button.rb=7
button.rstick=-1
button.rt=-1
button.select=10
button.start=11
button.x=4
button.y=5
Default camera mappings
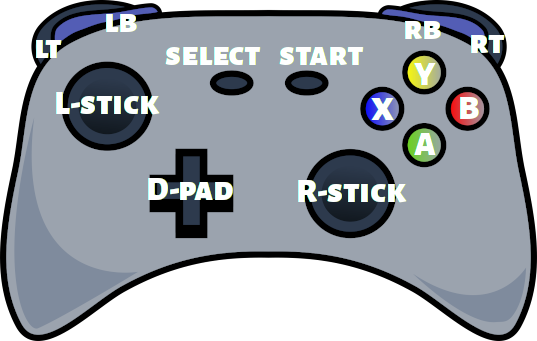
Gamepad annotated with axes and buttons
The following table lists the actions assigned to each of the gamepad axes and buttons.
Button/axis |
Action |
|---|---|
|
|
|
|
roll |
|
forward/backward |
|
roll right |
|
roll left |
|
|
|
move down vertically |
|
preferences |
|
hold to speed-up camera |
|
toggle asteroids |
|
toggle labels |
|
toggle orbits |
|
hold to speed up time |
|
hold to slow down time |
|
start time |
|
stop time |
|
stop time |
Spacecraft camera mappings
In spacecraft mode, the actions mapped to the different gamepad axes and buttons are different. They are listed in the table below.
Button/axis |
Action |
|---|---|
spacecraft yaw |
|
spacecraft pitch |
|
spacecraft roll |
|
thrust forward/backward |
|
spacecraft roll right |
|
spacecraft roll left |
|
thrust forward |
|
thrust backward |
|
toggle labels |
|
toggle orbits |
|
stop spacecraft |
|
level spacecraft |
|
increase engine power (x10) |
|
decrease engine power (x0.1) |
Gamepad UI
The gamepad UI allows access to some basic actions and settings directly using a gamepad. To open it, press  .
.
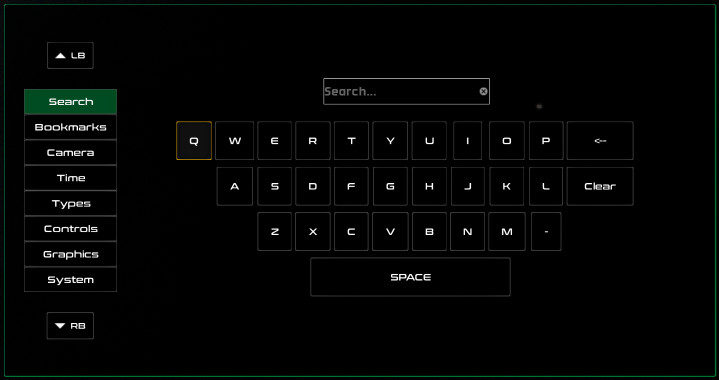
The gamepad UI
There are seven tabs at the top that can be navigated with  and
and  . The tabs are the following:
. The tabs are the following:
Search – provides a virtual keyboard to search for objects.
Bookmarks – access the system bookmarks (limited to 4 nested folder levels).
Camera – camera parameters like the mode or the field of view.
Time – controls to start and stop time, as well as to set the time warp factor.
Types – visibility of elements in Gaia Sky.
Controls – gamepad settings and mappings.
Graphics – graphics options like post-processing effect parameters.
System – system-wide settings. Also a button to quit Gaia Sky.
Close the gamepad UI with 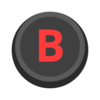 or
or  .
.
Keyboard mappings file
The keyboard mappings are stored in an internal file called keyboard.mappings (link).
If you want to edit the keyboard mappings, copy the file it into $GS_CONFIG/mappings/ (if it is not yet there) and edit it. This overrides the default internal mappings file.
The file consists of a series of <ACTION>=<KEYS> entries. For example:
# Help
action.help = F1
action.help = H
# Exit
action.exit = ESC
# Home
action.home = HOME
# Preferences
action.preferences = P
#action.playcamera = C
The available actions are the following:
action.help– Show helpaction.exit– Exit applicationaction.home– Instantly move to home objectaction.preferences– Show preferencesaction.log– Show logaction.console– Open consoleaction.toggle/gui.console.title– Toggle consoleaction.loadcatalog– Load new datasetaction.playcamera– Play camera path fileaction.toggle/element.orbits– Toggle visibility of orbitsaction.toggle/element.planets– Toggle visibility of planetsaction.toggle/element.moons– Toggle visibility of moonsaction.toggle/element.stars– Toggle visibility of starsaction.toggle/element.satellites– Toggle visibility of satellitesaction.toggle/element.asteroids– Toggle visibility of asteroidsaction.toggle/element.labels– Toggle visibility of labelsaction.toggle/element.constellations– Toggle visibility of constellationsaction.toggle/element.boundaries– Toggle visibility of boundariesaction.toggle/element.equatorial– Toggle visibility of equatorial gridaction.toggle/element.ecliptic– Toggle visibility of ecliptic gridaction.toggle/element.galactic– Toggle visibility of galactic gridaction.toggle/element.recursivegrid– Toggle visibility of recursive gridaction.toggle/element.meshes– Toggle visibility of meshesaction.toggle/element.clusters– Toggle visibility of clustersaction.toggle/element.keyframes– Toggle visibility of keyframesaction.dividetime– Halve time warp (hold for smooth decrease)action.doubletime– Double time warp (hold for smooth increase)action.pauseresume– Start/stop timeaction.time.warp.reset– Reset time warp to 1action.incfov– Increase FOV angleaction.decfov– Decrease FOV angleaction.togglefs– Toggle fullscreenaction.screenshot– Capture screenshotaction.screenshot.cubemap– Save cubemap faces as imagesaction.toggle/element.frameoutput– Toggle frame output modeaction.toggle/element.controls– Expand/collapse UI window (old UI)action.toggle/element.360– Toggle panorama modeaction.toggle/element.projection– Change panorama projectionaction.toggle/element.orthosphere– Toggle orthosphere modeaction.toggle/element.orthosphere.profile– Change orthosphere profileaction.toggle/element.stereomode– Toggle stereoscopic modeaction.switchstereoprofile– Change stereoscopic profileaction.toggle/element.planetarium– Toggle planetarium modeaction.toggle/element.planetarium.projection– Change planetarium projectionaction.toggle/element.cleanmode– Toggle UI on/offaction.toggle/gui.mousecapture– Toggle mouse captureaction.keyframe– Add new keyframecamera.full/camera.FREE_MODE– Free camera modecamera.full/camera.FOCUS_MODE– Focus camera modecamera.full/camera.GAME_MODE– Game camera modecamera.full/camera.SPACECRAFT_MODE– Spacecraft modeaction.toggle/camera.mode– Cycle camera modesaction.toggle/camera.cinematic– Toggle cinematic cameraaction.camera.speedup– Speed up camera movement (hold)action.toggle/element.debugmode– Toggle debug paneaction.search– Show search dialogaction.toggle/element.octreeparticlefade– Toggle smooth transitions in LOD datasetsaction.starpointsize.reset– Reset star point sizeaction.gotoobject– Go to focus objectaction.resettime– Reset timeaction.toggle/gui.minimap.title– Toggle minimapaction.expandcollapse.pane/gui.time– Time paneaction.expandcollapse.pane/gui.camera– Camera paneaction.expandcollapse.pane/gui.visibility– Visibility paneaction.expandcollapse.pane/gui.lighting– Visual effects paneaction.expandcollapse.pane/gui.dataset.title– Datasets paneaction.expandcollapse.pane/gui.bookmarks– Bookmarks paneaction.slave.configure– Show replica configuration dialogaction.ui.reload– Reload user interfaceaction.shaders.reload– Recompile and reload shaders
Find the current keyboard mappings associations in the controls tab of the preferences window within Gaia Sky.
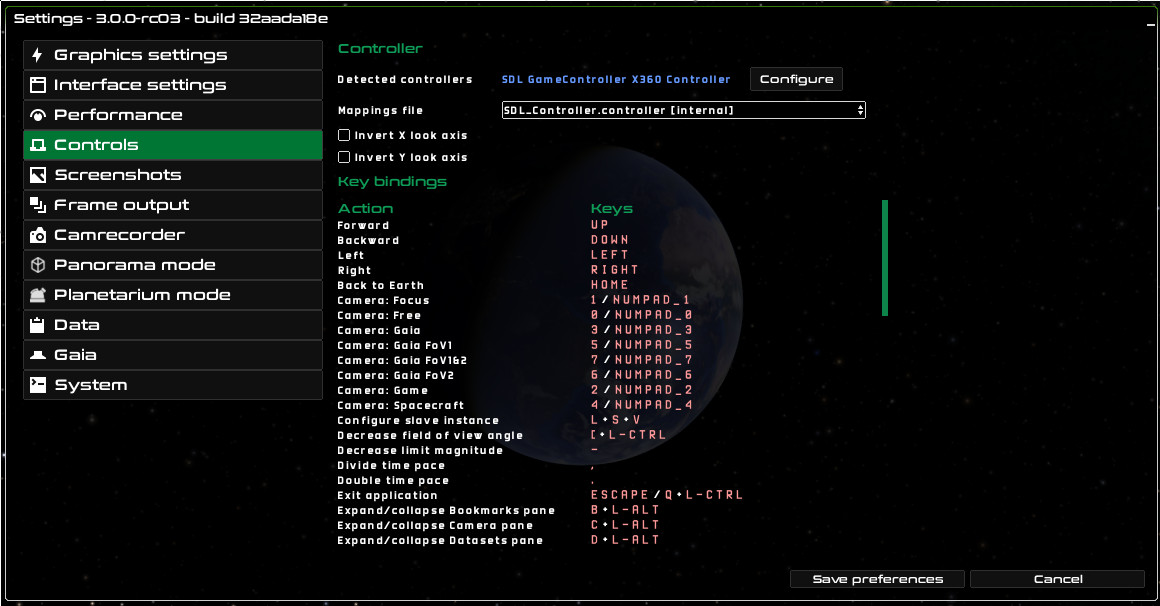
The controls settings in Gaia Sky