System information
Gaia Sky has a couple of built-in methods to get information on the system and graphics memory, the frame rate, the graphics device, the LOD status and much more. First, the system information panel offers a quick and easy way to access all sorts of system information while running Gaia Sky, in the main user interface. Second, the debug mode enables the logging of additional information to the system log, which can be helpful to analyze crashes or bugs.
System information panel
Gaia Sky has a built-in debug information panel that provides a lot of good information on the current system and is hidden by default. You can bring it up with ctrl + d, or by ticking the Show debug info check box in the ![]() System tab of the preferences dialog.
System tab of the preferences dialog.
By default, the system information panel is collapsed.

Collapsed system information panel, showing the current frame rate (green) and the frame time (white). The small [+] icon to the bottom expands the panel.
You can expand it with the [+] symbol to get additional information.
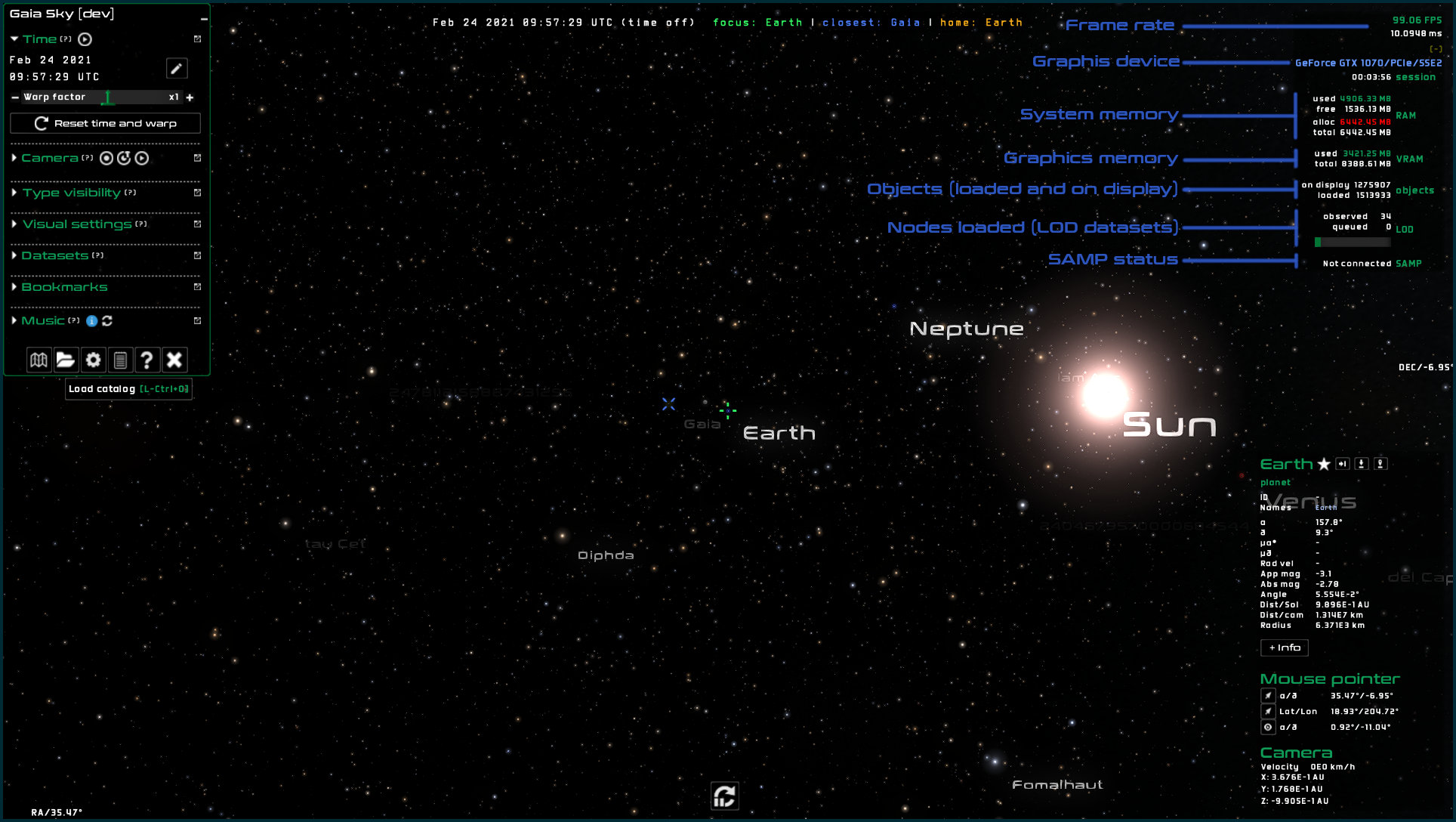
Expanded system information panel, displaying the graphics device, system memory, graphics memory, loaded objects, LOD nodes and SAMP status, additionally to the frame rate and time.
As you can see, it contains information on the current graphics device, system and graphics memory, the amount of objects loaded and on display, the octree (if a LOD dataset is in use) or the SAMP status.
Additional debug information can be obtained in the system tab of the help dialog (? or h).
Object debug
Danger
Only use the object debug window if you know what you are doing. You may break the internal state of Gaia Sky!
Clicking on the little blue alpha symbol (\(\alpha\)) to the bottom-left of the debug panel opens the object debug window. It looks like this:

The object debug window provides a way to change internal values of objects.
This window provides a look at the internals of scene objects. To the top of the window there is a search bar that can be used to select objects by name. Additionally, the object in the debug window changes whenever the focus changes in the scene.
Gaia Sky uses an ECS (Entity Component System), so objects are no more than mere aggregations of components. Each component in the object debug window is listed as a collapsible pane. Each component has a series of attributes. Some of those attributes (the primitive types, the strings, and the boxed types) are editable. You need to know exactly what you are doing if you modify these values. There may be unforeseen consequences.
Debug mode
Gaia Sky includes a mode where more information is printed in the standard output (and the log files) to help locate and identify possible problems. This is called debug mode.
In order to run Gaia Sky in debug mode, you need to launch it from the command line (your terminal application of choice in Linux or macOS, PowerShell or cmd in Windows) using the -d or --debug flags.
On Linux or macOS, fire up your terminal, navigate to your Gaia Sky installation directory, and run:
./gaiasky --debug
On Windows, open PowerShell, navigate to your Gaia Sky installation directory, and run:
.\gaiasky.exe --debug
You will be able to see the log printed out in the terminal window. You can also recover the log files if you need to. More info in the logs section.